

在麒麟系统中恢复出厂设置是一个比较直接的操作,但需要注意在执行此操作前务必备份重要数据,因为恢复出厂设置会清除所有数据。以下是详细的恢复出厂设置步骤: 方法一:通过系统设置恢复出厂设置1. 备份重要数据:在进行恢复出厂设置之前,确保备份所有重要文件和数据。2. 进入系统设置:打开“设置”应用程序。3. 选择系
在麒麟系统中恢复出厂设置是一个比较直接的操作,但需要注意在执行此操作前务必备份重要数据,因为恢复出厂设置会清除所有数据。以下是详细的恢复出厂设置步骤: 方法一:通过系统设置恢复出厂设置 1. 备份重要数据:在进行恢复出厂设置之前,确保备份所有重要文件和数据。 2. 进入系统设置:打开“设置”应用程序。 3. 选择系统设置:在设置页面中,找到并点击“系统”选项。 4. 找到还原选项:在“系统”页面中,找到“还原”选项,然后点击它。 5. 选择恢复出厂设置:在还原页面中,选择“恢复出厂设置”选项,并按照屏幕提示进行操作。 方法二:通过恢复模式恢复出厂设置 1. 备份重要数据:在进行恢复出厂设置之前,确保备份所有重要文件和数据。 2. 断开外部设备:关闭电脑并断开所有外部设备的连接,如USB、鼠标、键盘等。 3. 进入恢复模式:按下电源按钮开启电脑,并立即按下恢复模式的快捷键(具体快捷键请参考相关说明书或官方网站,通常为F8或F11)。 4. 选择恢复出厂设置:在进入恢复模式的菜单中,选择“恢复出厂设置”选项,并按照屏幕提示进行操作。在确认界面上仔细阅读提示并确认操作。 方法三:通过启动画面恢复出厂设置 1. 备份重要数据:在进行恢复出厂设置之前,确保备份所有重要文件和数据。 2. 进入启动画面:开机出现Linux系统启动画面时,有三个选项,选择第三个为系统恢复。 3. 选择恢复出厂设置:用键盘光标选择到“Restore System to Factory State”,回车继续。 注意事项 恢复出厂设置会清除硬盘上的所有数据,包括用户文件、应用程序等,请务必提前备份重要数据。 恢复出厂设置的过程可能需要一些时间,具体时间取决于您的系统配置和数据量。 恢复出厂设置是不可逆的操作,一旦执行,将无法恢复到之前的系统状态。 希望这些步骤能帮助您顺利恢复麒麟系统的出厂设置。亲爱的电脑小伙伴,你是不是也遇到了银河麒麟系统的小麻烦,比如突然卡壳、软件不兼容,或者是想给电脑来个彻底的大扫除呢?别急,今天就来手把手教你如何轻松恢复出厂设置,让你的麒麟系统焕然一新! 在开始大动作之前,咱们得先做好万无一失的准备。想想看,那些珍贵的照片、工作文档、重要资料,可不能说没就没了。所以,第一步就是备份你的重要数据。你可以选择用U盘、移动硬盘,或者直接上传到云盘,确保你的宝贝们安全地待在一个角落里。 接下来,咱们得让电脑休息然后重启它。在电脑启动的时候,记得按下F11键(不同型号的电脑可能有不同的快捷键,记得查看说明书哦),这样就能进入恢复模式了。这个过程就像给电脑洗个澡,让它从里到外都焕然一新。 进入恢复模式后,你会看到一个菜单,上面有几个选项。咱们要找的是“恢复出厂设置”这个选项,点它,然后点击下一步。这时候,电脑会跳出一个提示框,告诉你恢复出厂设置会删除所有数据,让你确认一下是否真的要这么做。别慌,如果你已经备份了数据,那就大胆地点“是”吧! 点击“是”之后,电脑就开始自动恢复出厂设置了。这个过程可能需要一点时间,就像煮一锅美味的汤,需要慢慢炖。耐心等待,直到电脑告诉你恢复成功,然后重启电脑。这个过程可能需要重启几次,就像电脑在说:“我已经准备好了,现在轮到你了!” 重启后,你会看到一个欢迎界面,就像新买的电脑一样。这时候,你需要重新配置一些基本设置,比如网络连接、账户信息等。这个过程就像给新家装修,你可以根据自己的喜好来设置。 1. 备份备份再备份:重要的事情说三遍,备份是恢复出厂设置的第一步,也是最重要的一步。 2. 恢复模式快捷键:不同电脑的快捷键可能不同,记得查看说明书哦。 3. 耐心等待:恢复出厂设置可能需要一些时间,请耐心等待,不要中途取消。 4. 重新设置:恢复出厂设置后,你需要重新设置一些基本设置,就像给新家装修一样。 亲爱的电脑小伙伴,现在你的麒麟系统应该已经焕然一新了吧!希望这篇文章能帮到你,如果你还有其他问题,随时来找我哦!备份,备份,还是备份!

重启大法,进入神秘模式
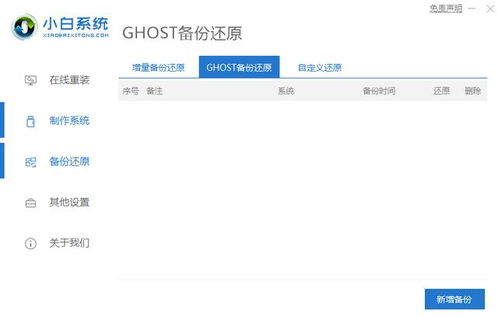
选择恢复,确认无误

耐心等待,重启重启再重启
重新出发,设置新家
小贴士时间