
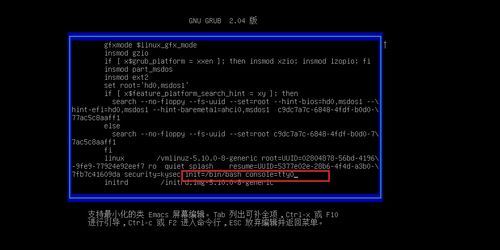
麒麟系统密码重置方法可以按照以下步骤进行: 方法一:使用启动盘1. 制作启动盘:首先制作一个与当前系统相同版本的启动盘(可以是DVD或U盘)。2. 启动电脑:将启动盘放入电脑光驱,启动时选择从启动盘启动(进入启动项的方式每个电脑不同,根据开机提示进入)。3. 进入LiveCD桌面:在安装选项中选择“Try KylinDesktop V10
麒麟系统密码重置方法可以按照以下步骤进行: 方法一:使用启动盘 1. 制作启动盘:首先制作一个与当前系统相同版本的启动盘(可以是DVD或U盘)。 2. 启动电脑:将启动盘放入电脑光驱,启动时选择从启动盘启动(进入启动项的方式每个电脑不同,根据开机提示进入)。 3. 进入LiveCD桌面:在安装选项中选择“Try KylinDesktop V10 without installing”,等待进入livecd桌面。 4. 修改密码:进入livecd后,可以通过以下步骤修改密码: 单用户模式:在开机界面按“e”进入单用户模式,找到linux所在行,在末尾添加`init=/bin/bash console=tty0`后按`ctrl x`或`F10`继续。 修改密码:进入后使用命令`passwd 用户名`(例如`passwd kylin`)修改密码。 方法二:通过GRUB引导界面 1. 进入GRUB界面:重启操作系统,进入GRUB引导选择界面。 2. 编辑启动参数:在GRUB界面选择kylin内核,然后按“e”键编辑内核启动界面。 3. 添加启动参数:在`linux16`开头的行末尾添加`rw init=/bin/bash`。 4. 启动系统:按`Ctrl x`启动操作系统进入单用户模式。 5. 修改密码:在单用户模式下,使用命令`passwd 用户名`修改密码。 方法三:使用恢复模式 1. 进入恢复模式:在开机界面进入第三个选项“Kylin V10 高级选项”,选择“recovery mode”。 2. 修改密码:系统会进入恢复模式,使用命令`passwd 用户名`设置新密码。 3. 重启系统:重启系统,使用新设置的密码登录。 方法四:使用U盘启动 1. 制作启动U盘:制作一个与当前系统相同版本的启动U盘。 2. 启动电脑:将U盘插入电脑,启动时选择从U盘启动。 3. 进入终端:在启动菜单中选择进入终端。 4. 切换到root用户:在终端中切换到root用户。 5. 修改密码:使用命令`passwd 用户名`修改用户密码。 6. 重启电脑:重启电脑,使用新密码登录。 方法五:使用忘记密码选项 1. 登录界面:在登录界面点击“忘记密码”或类似的选项。 2. 输入用户名和验证信息:输入用户名和验证信息,确认身份。 3. 设置新密码:按照系统提示,输入新密码并确认。 4. 重启电脑:重启电脑,使用新密码登录。 以上方法可以帮助您在忘记麒麟系统密码时进行密码重置。请根据实际情况选择适合的方法进行操作亲爱的麒麟系统用户们,是不是有时候突然发现自己把密码给忘了呢?别急,今天就来教大家几个简单又实用的麒麟系统密码重置方法,让你轻松找回密码,继续畅游在麒麟系统的世界里! 1. 重启电脑:首先,你需要重启你的麒麟系统。在系统启动时,立即按下Esc键或其他特定键(这可能因您的硬件而异)来调出启动菜单。 2. 选择高级选项、恢复模式:在启动菜单中,选择“高级选项”、“恢复模式”选项来启动系统。 3. 进入根终端:在恢复模式的菜单中,回车进入根终端。这将允许你以根用户身份运行命令。 4. 使用passwd命令重置密码:一旦进入根终端,你就可以使用passwd命令来修改密码了。如果你要修改的是root用户的密码,直接输入passwd并按照提示操作即可。如果需要重置其他用户的密码,使用passwd 用户名的形式,例如passwd john,然后按照提示输入新的密码。 5. 重启系统:完成密码修改后,重启系统,就可以使用新密码登录了。 2. 进入Grub引导菜单:在系统启动时,立即按下键盘的方向键(或者)让倒计时停止再进行选择。我们需要选择第一行,在按键盘E键进入编辑。 3. 编辑引导启动项:在这里,我们键盘方向键把光标移动到这一行的最后面,从最后开始删除到“ro”这里。然后把“ro”改成“rw”,继续输入“single console tty1 init/bin/bash”。这里最后的“securitykysec”保留不影响后面操作,当然有些机器的原因,可以选择删除掉。 4. 保存并执行更改:这里是修改好的,然后按键盘的F10启动进入单用户模式。 5. 进入命令行模式:看到这样的界面时,可以按几下回车键,有提示“root@(none):/”就可以了。 6. 输入passwd命令重置密码:键盘输入“passwd kylin”对用户kylin进行密码修改操作,连续输入两次密码(两种字符,8位以上),并且密码是加密不提示的,输入完成按下回车键,提示“password updated successfully”就是密码修改完成了。 7. 重启电脑:密码修改完成后,输入“reboot -f”就可以重启电脑了。 1. 制作U盘启动盘:首先,你需要制作一个麒麟系统U盘启动盘。 4. 进入麒麟系统安装界面:进入麒麟系统安装界面后,选择“安装麒麟系统”或“修复麒麟系统”。 5. 进入命令行模式:在安装界面中,选择“进入命令行模式”。 6. 使用passwd命令重置密码:在命令行模式下,使用passwd命令重置密码。 7. 重启电脑:完成密码修改后,重启电脑,就可以使用新密码登录了。 1. 下载第三方软件:在互联网上搜索并下载一款麒麟系统密码重置软件。 2. 安装并运行软件:将软件安装到电脑上,并运行。 3. 选择麒麟系统:在软件界面中,选择你的麒麟系统版本。 4. 选择重置密码方式:根据软件提示,选择重置密码方式。 5. 重置密码:按照软件提示,输入新密码,完成密码重置。 6. 重启电脑:完成密码修改后,重启电脑,就可以使用新密码登录了。 如果你尝试了以上方法仍然无法重置密码,可以联系麒麟系统的客服或技术支持,寻求帮助。 忘记密码并不可怕,只要掌握了正确的密码重置方法,就能轻松找回密码,继续使用麒麟系统。希望这篇文章能帮到你,祝你使用愉快!一、重启进入恢复模式,轻松重置密码
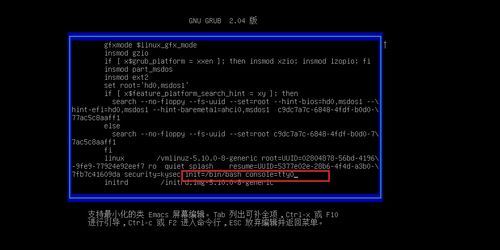
二、开机进入Grub引导菜单,修改引导启动项

1. 重启电脑:首先,重启你的麒麟系统。
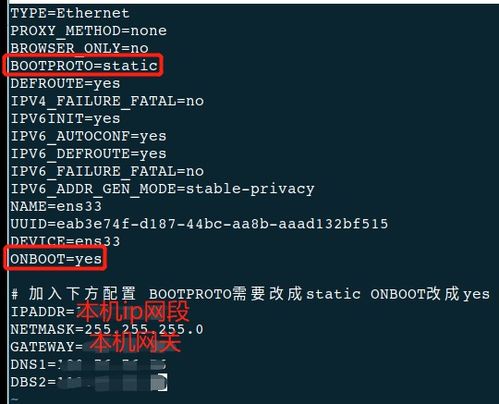
三、使用U盘启动,重置密码
2. 重启电脑:将U盘插入电脑,重启电脑。
3. 选择U盘启动:在启动菜单中,选择U盘启动项。
四、使用第三方软件重置密码
五、联系客服或技术支持