
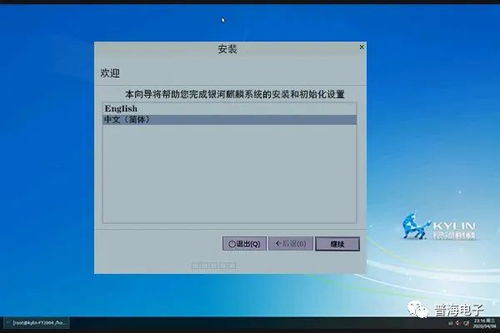
麒麟操作系统安装步骤详解麒麟操作系统,作为我国自主研发的操作系统,具有高性能、安全稳定的特点。本文将为您详细介绍如何在电脑上安装麒麟操作系统,让您轻松上手。标签:麒麟操作系统,安装步骤,准备工作一、准备工作在开始安装麒麟操作系统之前,请确保您已做好以下准备工作: 下载麒麟操作系统镜像文件:您可以从麒
麒麟操作系统,作为我国自主研发的操作系统,具有高性能、安全稳定的特点。本文将为您详细介绍如何在电脑上安装麒麟操作系统,让您轻松上手。 在开始安装麒麟操作系统之前,请确保您已做好以下准备工作: 下载麒麟操作系统镜像文件:您可以从麒麟软件官方网站下载最新版本的麒麟操作系统镜像文件。 准备U盘:选择一个大于8GB的U盘,用于制作启动盘。 下载Rufus软件:用于将麒麟操作系统镜像文件写入U盘。 1. 将U盘插入电脑。 2. 打开Rufus软件,选择U盘作为目标设备。 3. 在“映像文件”栏中,选择麒麟操作系统镜像文件。 4. 在“分区类型”栏中,选择“MBR分区表”。 5. 在“文件系统”栏中,选择“FAT32”。 6. 在“簇大小”栏中,选择“512字节”。 7. 点击“开始”按钮,开始制作启动盘。 8. 等待制作完成,弹出提示框后,点击“关闭”。 1. 将制作好的启动盘插入电脑。 2. 重启电脑,在启动过程中按下F2或Del键进入BIOS设置界面。 3. 在BIOS设置界面中,将启动顺序设置为从U盘启动。 4. 保存设置并退出BIOS设置界面。 5. 电脑将从启动盘启动,进入麒麟操作系统安装界面。 1. 在麒麟操作系统安装界面中,选择安装语言和时区,并设置键盘布局。 2. 选择安装类型,可以选择完全安装或自定义安装。 3. 设置分区和文件系统,您可以选择将麒麟操作系统安装在U盘或硬盘上。 4. 设置用户名和密码,用于登录麒麟操作系统。 5. 点击“安装”按钮,开始安装麒麟操作系统。 6. 等待安装完成,弹出提示框后,点击“立即重启”按钮。 1. 电脑重启后,进入麒麟操作系统安装界面。 2. 选择“eoKyli”选项,点击“继续”。 3. 等待麒麟操作系统启动,进入桌面环境。 通过以上步骤,您已经成功安装了麒麟操作系统。在安装过程中,请确保按照提示操作,以免出现错误。祝您使用麒麟操作系统愉快!麒麟操作系统安装步骤详解
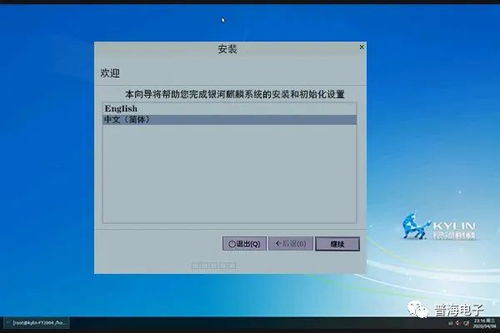
标签:麒麟操作系统,安装步骤,准备工作

一、准备工作
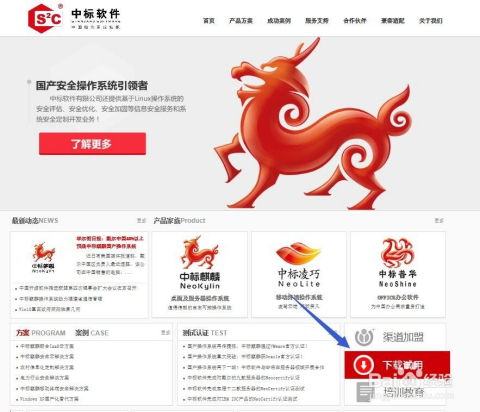
标签:麒麟操作系统,安装步骤,制作启动盘
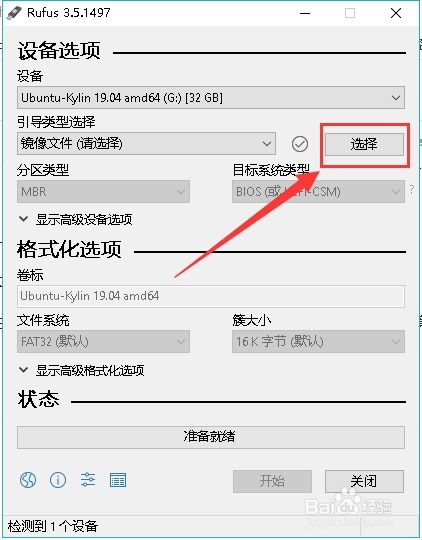
二、制作启动盘

标签:麒麟操作系统,安装步骤,启动电脑

三、启动电脑

标签:麒麟操作系统,安装步骤,安装过程
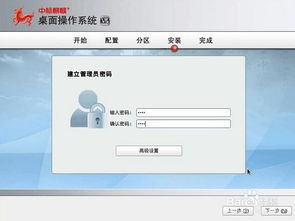
四、安装过程

标签:麒麟操作系统,安装步骤,重启电脑
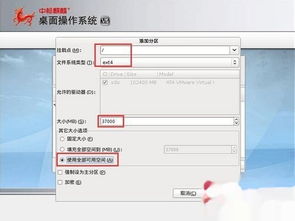
五、重启电脑

标签:麒麟操作系统,安装步骤,

六、
