

电脑安装鸿蒙系统教程图解 一、准备工作在进行电脑安装鸿蒙系统的操作之前,我们需要做好以下准备工作:- 检查电脑硬件:确保您的电脑支持鸿蒙系统的安装,特别是CPU需要支持64位架构。- 备份重要数据:在安装新操作系统之前,请确保备份所有重要数据,以防数据丢失。- 下载鸿蒙系统镜像:从华为官方网站下载鸿蒙系统的镜像
电脑安装鸿蒙系统教程图解 在进行电脑安装鸿蒙系统的操作之前,我们需要做好以下准备工作:- 检查电脑硬件:确保您的电脑支持鸿蒙系统的安装,特别是CPU需要支持64位架构。- 备份重要数据:在安装新操作系统之前,请确保备份所有重要数据,以防数据丢失。- 下载鸿蒙系统镜像:从华为官方网站下载鸿蒙系统的镜像文件。- 制作启动U盘:准备一个至少8GB的U盘,并使用 Rufus 等工具制作成启动U盘。 以下是制作启动U盘的详细步骤:1. 插入U盘:将U盘插入电脑的USB端口。2. 打开 Rufus:下载并安装 Rufus,打开软件。3. 选择设备:在 Rufus 中选择您的U盘。4. 选择镜像文件:点击“选择”按钮,选择下载的鸿蒙系统镜像文件。5. 设置启动选项:确保“MBR分区表”和“FAT32(MBR)”选项被选中。6. 开始写入:点击“开始”按钮,等待 Rufus 完成写入过程。 完成启动U盘的制作后,按照以下步骤安装鸿蒙系统:1. 重启电脑:将U盘从电脑中拔出,然后重启电脑。2. 进入BIOS设置:在启动过程中,根据屏幕提示(通常是按F2、F12或Delee键)进入BIOS设置。3. 设置启动顺序:在BIOS设置中,将U盘设置为第一启动设备。4. 启动安装程序:重启电脑后,电脑将从U盘启动,进入鸿蒙系统的安装界面。5. 选择安装语言:在安装界面中选择合适的语言。6. 开始安装:根据屏幕提示,点击“安装”按钮开始安装过程。7. 分区选择:在安装过程中,选择将鸿蒙系统安装到哪个硬盘分区。8. 等待安装完成:安装过程可能需要一段时间,请耐心等待。 安装完成后,您将看到鸿蒙系统的登录界面。以下是完成安装后的后续步骤:1. 创建用户:在登录界面创建一个新的用户账户。2. 设置密码:为您的用户账户设置一个密码。3. 个性化设置:根据您的喜好调整鸿蒙系统的设置,如主题、字体等。4. 安装应用程序:从华为应用市场下载并安装您需要的应用程序。 通过以上步骤,您就可以在电脑上成功安装鸿蒙系统了。请注意,在安装过程中,请确保遵循屏幕上的提示,并耐心等待安装完成。如果您在安装过程中遇到任何问题,可以查阅华为官方网站上的相关教程或联系华为客服获取帮助。 - 电脑安装鸿蒙系统 鸿蒙系统安装教程 鸿蒙系统安装步骤 鸿蒙系统安装图解 鸿蒙系统安装方法一、准备工作

二、制作启动U盘

三、启动电脑并安装鸿蒙系统

四、完成安装

五、
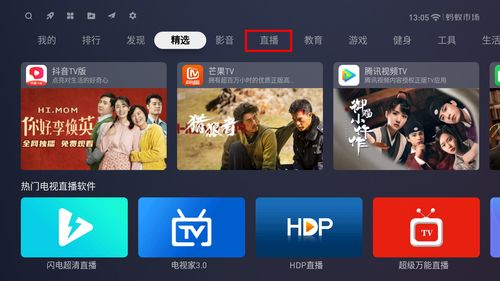
标签
