

统信系统添加网络打印机的详细步骤随着信息技术的不断发展,网络打印机已经成为现代办公环境中不可或缺的一部分。统信操作系统(UOS)作为一款国产操作系统,也支持网络打印机的添加和使用。本文将详细介绍如何在统信系统中添加网络打印机,帮助您轻松实现跨平台打印。标签:统信系统,网络打印机,添加步骤一、准备工作在开
随着信息技术的不断发展,网络打印机已经成为现代办公环境中不可或缺的一部分。统信操作系统(UOS)作为一款国产操作系统,也支持网络打印机的添加和使用。本文将详细介绍如何在统信系统中添加网络打印机,帮助您轻松实现跨平台打印。 在开始添加网络打印机之前,请确保以下准备工作已完成: 打印机已连接到网络,并处于正常工作状态。 获取打印机的IP地址或主机名。 确保您的统信系统已更新到最新版本。 以下是添加网络打印机的具体步骤: 打开统信系统桌面,点击“开始”按钮,选择“设备和打印机”。 在“设备和打印机”窗口中,点击左上角的“添加打印机”按钮。 在弹出的“添加打印机”对话框中,选择“添加网络、无线或蓝牙打印机”。 在“指定打印机”选项中,选择“按名称或IP地址查找打印机”。 在“输入打印机名称或IP地址”文本框中,输入打印机的IP地址或主机名。 点击“下一步”按钮,系统将自动搜索并显示可用的打印机。 选择正确的打印机,点击“下一步”按钮。 在“选择打印机驱动程序”页面,选择合适的打印机驱动程序。 点击“下一步”按钮,按照提示完成打印机驱动程序的安装。 在“打印机共享”页面,根据需要选择是否共享打印机。 点击“完成”按钮,完成网络打印机的添加。 添加网络打印机后,为确保打印机正常工作,请进行以下测试: 在“设备和打印机”窗口中,右键单击刚添加的打印机,选择“打印测试页”。 打印机将打印测试页,检查打印效果是否满意。 如果打印效果正常,则表示网络打印机已成功添加并可以使用。 在添加网络打印机时,请注意以下事项: 确保打印机已连接到网络,并处于正常工作状态。 输入正确的打印机IP地址或主机名。 选择合适的打印机驱动程序。 在添加打印机时,确保打印机处于可用状态。 通过以上步骤,您可以在统信系统中成功添加网络打印机。网络打印机的添加和使用,将为您的工作带来极大的便利。希望本文能帮助您解决添加网络打印机过程中遇到的问题。统信系统添加网络打印机的详细步骤

标签:统信系统,网络打印机,添加步骤

一、准备工作

标签:准备工作,网络打印机,IP地址,主机名

二、添加网络打印机
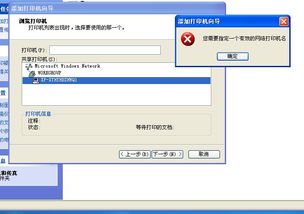
标签:添加步骤,设备和打印机,IP地址,主机名,打印机驱动程序

三、测试打印机

标签:测试打印机,打印测试页,打印效果

四、注意事项

标签:注意事项,网络打印机,IP地址,主机名,打印机驱动程序

五、

标签:,统信系统,网络打印机,添加步骤
