

Excel文件损坏修复绝招:轻松应对数据丢失的危机在日常工作学习中,我们经常需要使用Excel处理各种数据。由于各种原因,Excel文件可能会出现损坏,导致数据丢失或无法打开。本文将为您介绍一些实用的Excel文件损坏修复绝招,帮助您轻松应对数据丢失的危机。标签:Excel文件损坏,数据丢失,修复方法一、检查文件权限,尝试打
在日常工作学习中,我们经常需要使用Excel处理各种数据。由于各种原因,Excel文件可能会出现损坏,导致数据丢失或无法打开。本文将为您介绍一些实用的Excel文件损坏修复绝招,帮助您轻松应对数据丢失的危机。 当Excel文件损坏时,首先可以尝试检查文件权限。有时候,文件权限设置不正确会导致文件无法打开。以下是检查文件权限的方法: 右键点击损坏的Excel文件,选择“属性”。 在“安全”标签页中,点击“编辑”。 确保您的用户账户具有“完全控制”权限。 点击“确定”保存设置,然后尝试打开文件。 Excel内置了一些修复功能,可以帮助您修复部分损坏的文件。以下是使用Excel内置修复功能的步骤: 打开Excel,点击“文件”菜单。 选择“打开”,然后找到损坏的Excel文件。 点击“打开”旁边的下拉箭头,选择“打开并修复”。 等待Excel完成修复过程,然后尝试打开文件。 如果Excel内置修复功能无法修复您的文件,您可以考虑使用第三方修复工具。以下是一些常用的Excel文件修复工具:Excel文件损坏修复绝招:轻松应对数据丢失的危机

标签:Excel文件损坏,数据丢失,修复方法

一、检查文件权限,尝试打开文件

标签:文件权限,安全设置,打开文件

二、使用Excel内置修复功能

标签:Excel内置修复,打开并修复,数据恢复
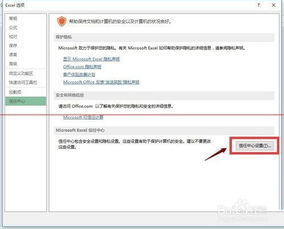
三、利用第三方修复工具

【热门文章】
【相关产品】