
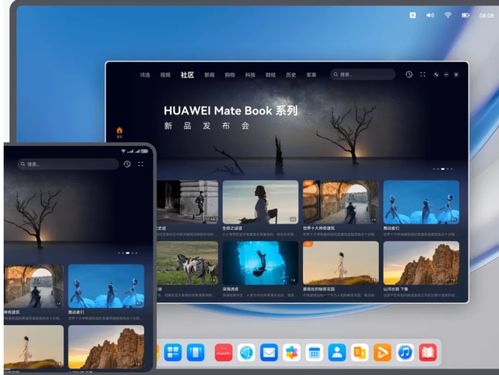
老电脑升级华为鸿蒙系统PC版:轻松体验全新操作系统随着科技的不断发展,华为鸿蒙系统PC版逐渐走进我们的生活。对于那些还在使用老电脑的用户来说,升级到鸿蒙系统PC版无疑是一个不错的选择。本文将为您详细介绍如何在老电脑上安装华为鸿蒙系统PC版,让您轻松体验全新的操作系统。标签:华为鸿蒙系统PC版,老电脑,操作系统
随着科技的不断发展,华为鸿蒙系统PC版逐渐走进我们的生活。对于那些还在使用老电脑的用户来说,升级到鸿蒙系统PC版无疑是一个不错的选择。本文将为您详细介绍如何在老电脑上安装华为鸿蒙系统PC版,让您轻松体验全新的操作系统。 在开始安装华为鸿蒙系统PC版之前,首先需要确认您的电脑配置是否满足要求。一般来说,鸿蒙系统PC版对电脑的配置要求并不高,但为了确保流畅运行,建议您的电脑至少具备以下配置: 处理器:Iel Core i3 或 AMD Ryze 3 以上 内存:4GB RAM 或以上 硬盘:至少 20GB 可用空间 显卡:集成显卡或独立显卡均可 确认电脑配置后,接下来需要下载华为鸿蒙系统PC版的镜像文件。您可以通过华为官网(Harmoyos.com)或第三方网站下载。下载完成后,将镜像文件保存到本地。 为了在老电脑上安装鸿蒙系统PC版,我们需要制作一个启动U盘。这里推荐使用 Rufus 工具进行制作。以下是制作启动U盘的步骤: 下载并安装 Rufus 工具。 将U盘插入电脑,打开 Rufus 工具。 在“设备”选项中选择您的U盘。 在“映像文件”选项中选择下载的鸿蒙系统PC版镜像文件。 勾选“ISO 镜像模式”。 点击“开始”按钮,等待 Rufus 工具将镜像文件写入U盘。 完成以上步骤后,您的启动U盘就制作完成了。 制作好启动U盘后,接下来就可以开始安装鸿蒙系统PC版了。以下是安装步骤: 将制作好的启动U盘插入电脑。 重启电脑,在启动过程中按F12(或其他启动键,具体取决于您的电脑型号)进入启动菜单。 选择U盘启动,然后按Eer键。 在启动界面选择“Sar ewsar Dev”进入安装。 进入安装界面后,点击“安装系统”开始安装。 选择鸿蒙系统安装所在的硬盘分区,然后点击“下一步”。 设置管理员密码,然后点击“开始安装”。 安装过程中请耐心等待,大约需要10多分钟。安装完成后,点击“重启”按钮,将U盘从电脑中拔出,重启电脑。 电脑重启后,您将进入鸿蒙系统PC版的登录界面。此时,需要创建一个用户和密码: 点击“创建用户”按钮。 输入用户名和密码,然后点击“确定”。 完成以上步骤后,您就可以开始使用华为鸿蒙系统PC版了。祝您使用愉快! 通过以上步骤,您就可以在老电脑上成功安装华为鸿蒙系统PC版,享受全新的操作系统带来的便捷体验。希望本文对您有所帮助!老电脑升级华为鸿蒙系统PC版:轻松体验全新操作系统
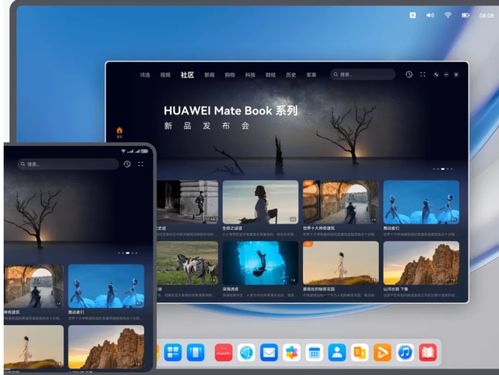
标签:华为鸿蒙系统PC版,老电脑,操作系统升级

准备工作:确认电脑配置与下载镜像文件

标签:电脑配置,华为鸿蒙系统PC版,镜像文件下载

制作启动U盘:使用 Rufus 工具

标签:Rufus 工具,启动U盘,镜像文件写入
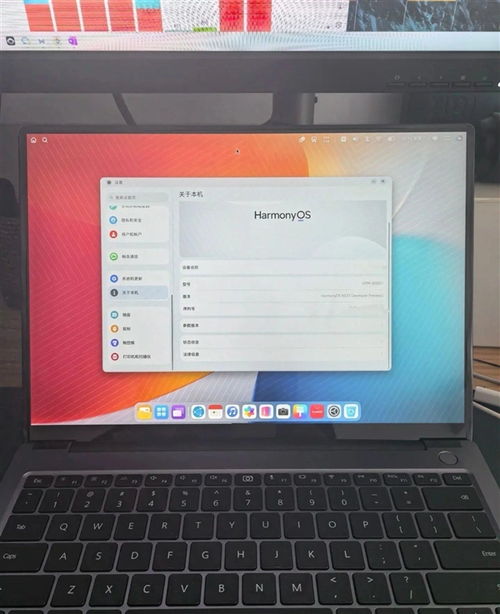
安装鸿蒙系统PC版:启动电脑并选择U盘启动

标签:启动电脑,U盘启动,安装鸿蒙系统PC版

完成安装:创建用户和密码
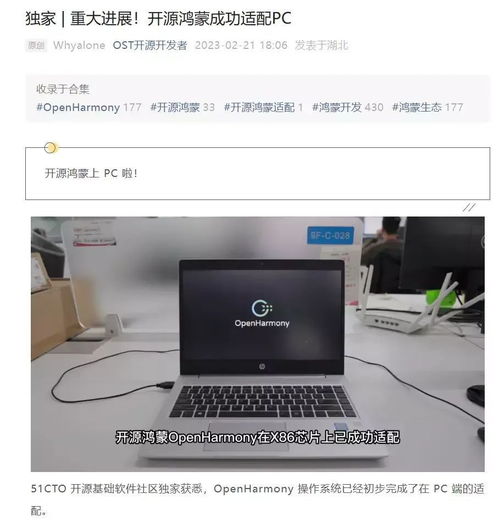
标签:创建用户,密码设置,鸿蒙系统PC版使用
